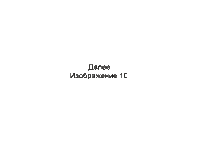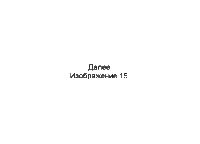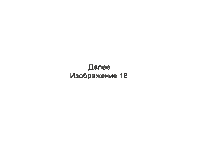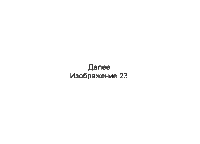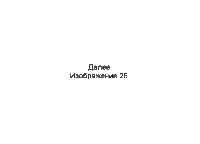Руководство Eagle
Содержание
Вступление
И так, дорогие мои читатели, сегодня я расскажу вам как «сделать» красивую и правильную электрическую плату. Прочтя эту статью вы овладеете достаточно обширными навыками для работы в одной из КАД систем — «EAGLE Layout Editor» — детищем немецкой компании [CadSoft], предназначенной для создания и редактирования электрических схем и плат. Программа эта очень проста и удобна в работе. Плохо лишь одно — немцы не знают, что руссие люди пользуются для письма кирилицей.
Поехали
Control Panel
И так, при открытии программы из меню «пуск» открывается главное окно «EAGLE Layout Editor»: «Control Panel». изображение 1.
Честно говоря, когда я увидел в первый раз это окно, то испытал не большой шок:"А где же чертить схемы и трассировать платы? И что это вообще такое, толи я установил?"
Окно это разделено на две большие части. Левая содежит раскрывающиеся списки:
- Библиотек. Где можно активировать/деактивировать любую из перечисленных библиотек или все сразу. Редактировать описания итих библиотек. И не много ещё чего;
- Правил трассировки. Где можно редактировать эти правила (если они конечно есть);
- Пользовательских прикладных программ. Очень полезные штуки, но пока лучше туда не лезть;
- Скриптов. Сам не знаю что это =);
- КАМ процессоров. Программ предназначенных для экспорта проектов в форматы понятные для производства (завода "штампующего" платы);
- Проектов. Где в общем и отображаются все наши проекты.
Правая часть содержит описание выбранного элемента если таковое имеется.
В верхней части рабочего окна находятся элементы управления. Где можно переключаться между редакторами, осуществлять некоторый настройки, сохранять, создавать и открывать проекты. изображение 2.
Мы вообще редко будем обращаться к Control Panel. Основная его функция, это конечно каталогизация, это хорошо видно из следующих изображений. изображение 3,4,5.
И так, давайте создадим наконец новый проект, поместив его в новую папку с отличающимся именем, а в нём создадим новую схему: Schematic.
Такая сложная каталогизация необходима, чтобы отделить "мух от котлет" и в тоже время не растерять их, показав тем самым, что "эти котлеты предназначены этим мухам, а не другим". Ведь не секрет, что почти все наши проекты имеют в качестве сердца микроконтроллер в который записывается микропрограмма по которой и будет работать наше устройство. Вот я и разделил каталог одного проекта на два подкаталога. Один для "железа", другой для микропрограммы. И мухи сыты и котлеты целы =).
Schematic
В результате наших действий, проделанных в Control Panel появляется новое окно - редактор схем электрических принципиальных - Schematic, в котором мы и будем работать примерно 40% общего времени. изображение 6.
Как театры начинаются с вешалок, чертежи начинаются с оформления листа. Да именно чертеж, именно им и является схематическое изображение ЭРЭ (Электро Радио Элементов) и электрических связей между ними. И этот чертёж является одним из основных документов по ЕСКД (Единой Системе Конструкторской Документации) составляющих основной набор документов для производства печатных плат.
И поскольку каждый чертёж должен быть выполнен по некоторым требования, то будем их соблюдать. А именно:
- Лист или листы должен иметь стандартный формат, размеры которых жёстко прописаны в ГОСТ 2.301-68;
- Иметь заполненую основную надпись. (Для формата листа А4 расположение основной надписи возможно только по короткой стороне!);
- Масштаб ЭРЭ на схеме электрической принципиальной должен быть 1:1. Масштабируются ЭРЭ на схемах только в плюс и только в учебных целях, а именно для того, чтобы всё было видно с задней парты!
Запомните пожалуйста эти правила, их выполнение не только избавит вас от двоек, но и поднимит ваш статус в глазах преподавателей и других людей что увидят ваш чертёж.
И так по кнопке "ULP" у вас появится возможность открыть небольшую программу: Медиа:Ulp.rar (совместный проект нашего форума), которая быстро и просто составит вам необходимый формат листа и заполнит его. изображение 7, 8.
Архив необходимо распаковать в каталог ulp который находится в каталоге с программой «EAGLE Layout Editor». Для примера, у меня это: H:\Program Files\EAGLE-5.0.0\ulp.
В результате действий этой программы в окне редактора схем: Schematic появится всем знакомый формат листа, в рамках которого и будем работать дальше. изображение 9.
И так, давайте сделаем отдельный блок питания который так часто нужен нам бывает. Во вложенные в него электрические характеристики вдаваться не будем, по тому как они целиком и полностью зависят от использованных вами ЭРЭ в частности стабилизатора напряжение, и схемы его соединения с "обвязкой" (теми ЭРЭ, которые необходимы для его штатной работы). Первым делом нам необходимо "набить" наш чертёж ЭРЭ, Для чего нажимаем кнопку Add и в открывшемся окне находим и добавляем на чертёж нужные нам ЭРЭ. Для наглядности, расположение всех нужных нам ЭРЭ в библиотеках я показал на изображениях. Так же для удобства, в программе есть кнопочка Copy (как видно, ЭРЭ у нас восемь, а к библиотеке я обращался всего четыре раза), так что пользуйтесь ей, не забываете. изображение 10, 11, 12, 13.
Практически все ЭРЭ что вы будете использовать уже существуют в поставляемых с программой библиотеках. Если же их нет, то можно поискать новые библиотеки на официальном сайте [Cadsoft Download].
После перенесения всех или не всех элементов схемы, мы должны соединить их линиями связи, для чего существует инструмент Net вызываемый при нажатии соответствующей кнопочки. изображение 14.
В результате мы должны получить следующую картину. изображение 15.
По большому счёту на схеме можно указать ещё и номиналы всех использованных нами ЭРЭ как например с диодом D1 имеющим номинал 1N4004, делается это инструментов Value.
Теперь, если мы всё сделали правильно, по при проведении "проверки на электрические ошибки" кнопкой Erc появится окно информирующее нас о всех ошибках допущенных в электрической схеме:
- Жёлтые ошибки. Означают, что какие либо ЭРЭ на нашей схеме не имеют номинала. Как я говорил, это не обязательный параметр схемы, а рекомендательный, и трассировка платы будет произведена.
- Красные ошибки. Означают, что какие либо выводы, каких либо ЭРЭ не соединены ни с камими либо другими выводами каких либо других или тех же ЭРЭ. Тут необходимо их все просмотреть внимательнейшим образом, так как некоторые выводы некоторых элементов могут быть не востребованы нами в данной схеме, а некоторые можем и забыть соединить. Трассировка платы также будет произведена, но не те линии связи про которые мы забыли или специально не провели. Помните это.
- Розовые ошибки. Самые коварные. Трассировка платы проводиться не будет. И для разбора их может потребоваться целая тема. Пока лишь, если вы сталкнётесь с ней, то для решения это проблемы можете обратиться к [этому сообщения].
И так, если ни розовых, ни красных (случайно допущенных) ошибок нет, то смело нажимаем кнопочку Board после чего мы попадаем в новое окно - редактор плат Board. Изображение 17.
Board
И что мы видим? Наши детальки и рабочее пространство обрамлённое белой линией, в котором и будем работать. Изображение 18. Теперь представьте себе плату, любую. Она слоёная как пирог и имеет кучу слоёв , как например:
- Dimension. Слой обрамяющий края платы, её грани. Всё что за гранью - "вакуум". Линия очерчивающая грани платы обязательно должна быть замкнута! Этот слой обязателен!
- Top. Слой проводников на верхней стороне платы, видимый нам.
- Bottom. Слой проводников на нижней стороне платы, скрытой от нас.
- tPlace. Слой в котором нарисованы корпуса наших элементов расположенных на верхней стороне платы.
Слоёв там ещё много, и все они представлены в соответствующем меню, вызываемом по соответствующей кнопке.
Теперь давайте нарисуем нашу плату - края её. Инструмент в кнопке Wire как раз служит для черчения линий (прямых, кривых, всяких). После её нажатия необходимо выбрать слой в котором будем чертить контур платы - слой Dimension.
Можно чертить просто водя мышкой по экрану, можно по точкам (в верхней части экрана видны координаты курсора, правее от них поле для их ввода (можно пользоваться абсолютными и приращёнными значения, точка приращения - кнопка Mark) подробнее смотрите в официальном helpе к редактору).
И так, контур начертили, а старый удалили соответствующем инструментом. Изображение 19.
Теперь необходимо перетащить наши детальки внутрь контура платы и расположить их так, чтобы было удобно производить трассировку линий связи и производить поиск неисправности если она сломается. На самом деле существует четкая зависимость минимального размера платы на которой можно произвести трассировку от выбранного класса точности и типоразмера используемых деталей. (Может потом как нибудь добавлю эту формулу).
Перетаскиваем детальки инструментом Move. Перетащили и видим что все линии связи у нас перепутаны. Изображение 20. Это нормально. Чтобы их распутать необходимо нажанть кнопку Ratsnest. Изображение 21. И теперь-то когда все элементы на своих местах, все линии связи оптимизированы (распутаны), переходим к самой трассировке. Инструментом Route мы кликаем по выводам элементов соединёным одной линией связи, причём кликая по любому месту на нашей плате мы заставляем проводить дорожку там где нам надо. Вы конечно спросите меня:"Почему нельзя это сделать в автомате?". Можно, но я сторонник ручной трассировки, по тому как ни одна машина не знает что задумал автор. Авто трассировка может так развести плату, что устройство не будет работать как надо, а то и вовсе не будет. Например два перехода одного проводника с одной стороны платы на другу в непосредственной близости друг от друга образуют пол витка паразитной индуктивности. "Аналоговые и цифровые проводники" обязательно должны быть отделены друг от друга ка можно дальше. Разве машина знает какой из них аналоговый, а какой цифровой? Нет только автор.
И так, трассировку платы выполнили. Изображение 22. Теперь будем украшать. =)
Для этого нам потребуется инструмент Smash который отделяет изображение детальки от его позиционного обозначения и номинала. Изображение 23. Нажимаем на соответствующую кнопку и кликаем по всем деталькам. После чего инструментом Move растаскиваем позиционные обозначения элементов так, чтобы было понятно где на плате находятся их "хозяева". Номиналы лучше удалить, они на плате совершенно лишние. Если вы случайно удалили позиционное обозначение, то вернуть его можно воспользовавшись кнопкой Info, кликнув по соответствующему элементу и убрав флажок Smashed, после чего операцию по разделению элемента придётся повторить.
Затем в меню инструмента Change находим пункт Size с каким либо параметром и кликаем по нашим элементам. Изображение 24. В результате все надписи станут одного размера.
Последним шагом будет заполнение всего свободного пространства на плате медным полигоном подключенным к минусу. Подключить его можно конечно к любому проводнику, но чаще всего он подключается к минусу. Связано это с тем, что минус это единственный провод который всегда присутствует и соединяет различные: каскады, блоки, устройства - потому называют его общим. Так же на него возлагают функцию экрана от электромагнитных воздействий на устройство, блок, каскад или деталь.
Кнопкой Polygon мы выбираем соответствующий инструмент и обводим нашу плату по её контуру, не забыв при этом выбрать слой в котором будем располагать наш полигон. Изображение 26. Затем кнопка Name совместно с кликом по начерченному полигону вызовет окно параметров этого проводника, чем и является полигон если он расположен в слое проводников. Изображение 27. Вписываем сюда имя цепи к которой собираемся подключить полигон и всё, у меня это N$4. Имена цепей можно узнать при помощи кнопки Info, а задавать в редакторе схем кнопкой Name. Теперь, если нажать кноку Ratsnest полигон станет виден. Изображение 28. Некоторые параметры его можно меня кнопкой Info.
По большому счёту ещё необходимо нанести на плату надпись состоящую из децимального номера на расстоянии 1,5мм от её края, того, что на основной надписи схемы электрической принципиальной, только без того что после точки, т.е номера листа и принадлежности чертежа. Но это уж сами сделаете.
Всё, плата готова, можно отправлять в производство прочитав [статью подготовки файлов к производству].
Ах да, прописная истина:"Кто не знает, тот учит"! =)
--Ragozin Roman 13:00, 13 ноября 2010 (UTC)