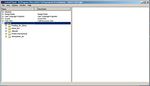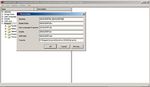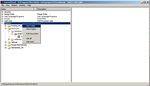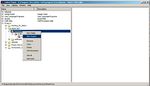Руководство Eagle — различия между версиями
$ilent (обсуждение | вклад) м (→Control Panel) |
$ilent (обсуждение | вклад) м |
||
| Строка 11: | Строка 11: | ||
== Начало работы == | == Начало работы == | ||
| − | ===Control Panel=== | + | === Control Panel === |
[[Файл:00.jpg|thumb|150px|right|Изображение 1.]] | [[Файл:00.jpg|thumb|150px|right|Изображение 1.]] | ||
[[Файл:01.jpg|thumb|150px|right|Изображение 2.]] | [[Файл:01.jpg|thumb|150px|right|Изображение 2.]] | ||
| Строка 19: | Строка 19: | ||
И так, при открытии программы из меню «пуск» открывается главное окно «'''EAGLE Layout Editor'''»: «'''''Control Panel'''''». ''изображение 1.'' | И так, при открытии программы из меню «пуск» открывается главное окно «'''EAGLE Layout Editor'''»: «'''''Control Panel'''''». ''изображение 1.'' | ||
<br />Честно говоря, когда я увидел в первый раз это окно, то испытал не большой шок:"А где же чертить схемы и трассировать платы? И что это вообще такое, толи я установил?" | <br />Честно говоря, когда я увидел в первый раз это окно, то испытал не большой шок:"А где же чертить схемы и трассировать платы? И что это вообще такое, толи я установил?" | ||
| − | < | + | <br /> |
| + | <br />Окно это разделено на две большие части. Левая содежит раскрывающиеся списки: | ||
* '''''Библиотек.''''' Где можно активировать/деактивировать любую из перечисленных библиотек или все сразу. Редактировать описания итих библиотек. И не много ещё чего; | * '''''Библиотек.''''' Где можно активировать/деактивировать любую из перечисленных библиотек или все сразу. Редактировать описания итих библиотек. И не много ещё чего; | ||
* '''''Правил трассировки.''''' Где можно редактировать эти правила (если они конечно есть); | * '''''Правил трассировки.''''' Где можно редактировать эти правила (если они конечно есть); | ||
| Строка 29: | Строка 30: | ||
<br /> | <br /> | ||
<br />В верхней части рабочего окна находятся элементы управления. Где можно переключаться между редакторами, осуществлять некоторый настройки, сохранять, создавать и открывать проекты. ''изображение 2''. | <br />В верхней части рабочего окна находятся элементы управления. Где можно переключаться между редакторами, осуществлять некоторый настройки, сохранять, создавать и открывать проекты. ''изображение 2''. | ||
| − | <br />Мы вообще редко будем обращаться | + | <br />Мы вообще редко будем обращаться к '''''Control Panel'''''. Основная его функция, это конечно каталогизация, это хорошо видно из следующих изображений. ''изображение 3,4,5.'' |
<br /> | <br /> | ||
<br />И так, давайте создадим наконец новый проект, поместив его в новую папку с отличающимся именем, а в нём создадим новую схему: '''''Schematic'''''. | <br />И так, давайте создадим наконец новый проект, поместив его в новую папку с отличающимся именем, а в нём создадим новую схему: '''''Schematic'''''. | ||
<br />Такая сложная каталогизация необходима, чтобы отделить "мух от котлет" и в тоже время не растерять их, показав тем самым, что "эти котлеты предназначены этим мухам, а не другим". Ведь не секрет, что почти все наши проекты имеют в качестве сердца микроконтроллер в который записывается микропрограмма по которой и будет работать наше устройство. Вот я и разделил каталог одного проекта на два подкаталога. Один для "железа", другой для микропрограммы. И мухи сыты и котлеты целы =). | <br />Такая сложная каталогизация необходима, чтобы отделить "мух от котлет" и в тоже время не растерять их, показав тем самым, что "эти котлеты предназначены этим мухам, а не другим". Ведь не секрет, что почти все наши проекты имеют в качестве сердца микроконтроллер в который записывается микропрограмма по которой и будет работать наше устройство. Вот я и разделил каталог одного проекта на два подкаталога. Один для "железа", другой для микропрограммы. И мухи сыты и котлеты целы =). | ||
| + | <br /> | ||
| + | <br /> | ||
| + | <br /> | ||
| + | |||
| + | === Schematic === | ||
| + | [[Файл:05.jpg|thumb|150px|right|Изображение 6.]] | ||
| + | [[Файл:06.jpg|thumb|150px|right|Изображение 7.]] | ||
| + | [[Файл:07.jpg|thumb|150px|right|Изображение 8.]] | ||
| + | [[Файл:08.jpg|thumb|150px|right|Изображение 9.]] | ||
| + | В результате наших действий, проделанных в '''''Control Panel''''' появляется новое окно - редактор схем электрических принципиальных - '''''Schematic''''', в котором мы и будем работать примерно 40% общего времени. ''изображение 6.'' | ||
| + | <br /> | ||
| + | <br />Как театры начинаются с вешалок, чертежи начинаются с оформления листа. Да именно чертеж, именно им и является схематическое изображение '''ЭРЭ''' (''Электро Радио Элементов'') и электрических связей между ними. И этот чертёж является одним из основных документов по '''ЕСКД''' (''Единой Системе Конструкторской Документации'') составляющих основной набор документов для производства печатных плат. | ||
| + | <br />И поскольку каждый чертёж должен быть выполнен по некоторым требования будем их соблюдать. А именно: | ||
| + | * Лист или листы должен иметь стандартный формат, размеры которых жёстко прописаны в '''ГОСТ 2.301-68'''; | ||
| + | * Иметь заполненую основную надпись. (''Для формата листа А4 расположение основной надписи возможно только по короткой стороне!''); | ||
| + | * Масштаб '''ЭРЭ''' на схеме электрической принципиальной должен быть 1:1. Масштабируются '''ЭРЭ''' на схемах только в плюс и только в учебных целях, а именно для того, чтобы всё было видно с задней парты! | ||
| + | <br />Запомните пожалуйста эти правила, их выполнение не только избавит вас от двоек, но и поднимит ваш статус в глазах преподавателей и других людей что увидят ваш чертёж. | ||
| + | <br />И так по кнопке ''"ULP"'' у вас появится возможность открыть небольшую программу: [[Медиа:Ulp.rar]] (''совместный проект нашего форума''), котораю быстро и просто составит вам необходимый формат листа и заполнит его. ''изображение 7, 8.'' | ||
| + | <br />Архив необходимо распаковать в каталог ''ulp'' который находится в каталоге с программой «'''EAGLE Layout Editor'''». Для примера, у меня это: ''H:\Program Files\EAGLE-5.0.0\ulp''. | ||
| + | <br />В результате действий этой программы в окне редактора схем: '''Schematic''' появится всем знакомый формат листа, в рамках которого и будем работать дальше. изображение 9. | ||
| + | |||
| + | |||
| + | |||
== Ещё писать и писать == | == Ещё писать и писать == | ||
Антох, не удаляй. Пишу и справляю по мере возможности. | Антох, не удаляй. Пишу и справляю по мере возможности. | ||
--[[Участник:$ilent|Ragozin Roman]] 13:23, 27 октября 2010 (UTC) | --[[Участник:$ilent|Ragozin Roman]] 13:23, 27 октября 2010 (UTC) | ||
Версия 10:01, 28 октября 2010
Место зарезервировано под новую статью. Выход намечен примерно на середину ноября 2010 г. Автор Я Рагозин Роман =).
Вступление
И так, дорогие мои читатели, сегодня я расскажу вам как «сделать» красивую и правильную электрическую плату. Прочтя эту статью вы овладеете достаточно обширными навыками для работы в одной из КАД систем — «EAGLE Layout Editor» — детищем немецкой компании [CadSoft], предназначенной для создания и редактирования электрических схем и плат. Программа эта очень проста и удобна в работе. Плохо лишь одно — немцы не знают, что руссие люди пользуются для письма кирилицей.
Начало работы
Control Panel
И так, при открытии программы из меню «пуск» открывается главное окно «EAGLE Layout Editor»: «Control Panel». изображение 1.
Честно говоря, когда я увидел в первый раз это окно, то испытал не большой шок:"А где же чертить схемы и трассировать платы? И что это вообще такое, толи я установил?"
Окно это разделено на две большие части. Левая содежит раскрывающиеся списки:
- Библиотек. Где можно активировать/деактивировать любую из перечисленных библиотек или все сразу. Редактировать описания итих библиотек. И не много ещё чего;
- Правил трассировки. Где можно редактировать эти правила (если они конечно есть);
- Пользовательских прикладных программ. Очень полезные штуки, но пока лучше туда не лезть;
- Скриптов. Сам не знаю что это =);
- КАМ процессоров. Программ предназначенных для экспорта проектов в форматы понятные для производства (завода "штампующего" платы);
- Проектов. Где в общем и отображаются все наши проекты.
Правая часть содержит описание выбранного элемента если таковое имеется.
В верхней части рабочего окна находятся элементы управления. Где можно переключаться между редакторами, осуществлять некоторый настройки, сохранять, создавать и открывать проекты. изображение 2.
Мы вообще редко будем обращаться к Control Panel. Основная его функция, это конечно каталогизация, это хорошо видно из следующих изображений. изображение 3,4,5.
И так, давайте создадим наконец новый проект, поместив его в новую папку с отличающимся именем, а в нём создадим новую схему: Schematic.
Такая сложная каталогизация необходима, чтобы отделить "мух от котлет" и в тоже время не растерять их, показав тем самым, что "эти котлеты предназначены этим мухам, а не другим". Ведь не секрет, что почти все наши проекты имеют в качестве сердца микроконтроллер в который записывается микропрограмма по которой и будет работать наше устройство. Вот я и разделил каталог одного проекта на два подкаталога. Один для "железа", другой для микропрограммы. И мухи сыты и котлеты целы =).
Schematic
В результате наших действий, проделанных в Control Panel появляется новое окно - редактор схем электрических принципиальных - Schematic, в котором мы и будем работать примерно 40% общего времени. изображение 6.
Как театры начинаются с вешалок, чертежи начинаются с оформления листа. Да именно чертеж, именно им и является схематическое изображение ЭРЭ (Электро Радио Элементов) и электрических связей между ними. И этот чертёж является одним из основных документов по ЕСКД (Единой Системе Конструкторской Документации) составляющих основной набор документов для производства печатных плат.
И поскольку каждый чертёж должен быть выполнен по некоторым требования будем их соблюдать. А именно:
- Лист или листы должен иметь стандартный формат, размеры которых жёстко прописаны в ГОСТ 2.301-68;
- Иметь заполненую основную надпись. (Для формата листа А4 расположение основной надписи возможно только по короткой стороне!);
- Масштаб ЭРЭ на схеме электрической принципиальной должен быть 1:1. Масштабируются ЭРЭ на схемах только в плюс и только в учебных целях, а именно для того, чтобы всё было видно с задней парты!
Запомните пожалуйста эти правила, их выполнение не только избавит вас от двоек, но и поднимит ваш статус в глазах преподавателей и других людей что увидят ваш чертёж.
И так по кнопке "ULP" у вас появится возможность открыть небольшую программу: Медиа:Ulp.rar (совместный проект нашего форума), котораю быстро и просто составит вам необходимый формат листа и заполнит его. изображение 7, 8.
Архив необходимо распаковать в каталог ulp который находится в каталоге с программой «EAGLE Layout Editor». Для примера, у меня это: H:\Program Files\EAGLE-5.0.0\ulp.
В результате действий этой программы в окне редактора схем: Schematic появится всем знакомый формат листа, в рамках которого и будем работать дальше. изображение 9.
Ещё писать и писать
Антох, не удаляй. Пишу и справляю по мере возможности. --Ragozin Roman 13:23, 27 октября 2010 (UTC)