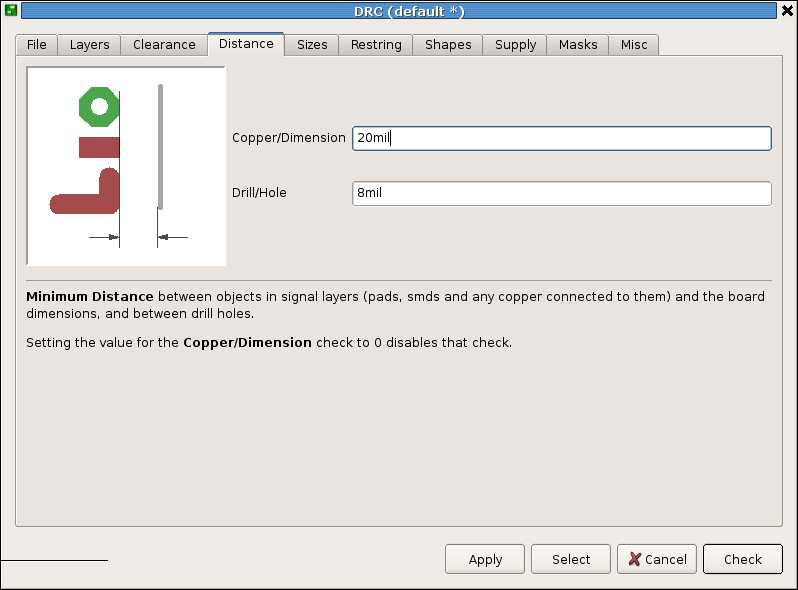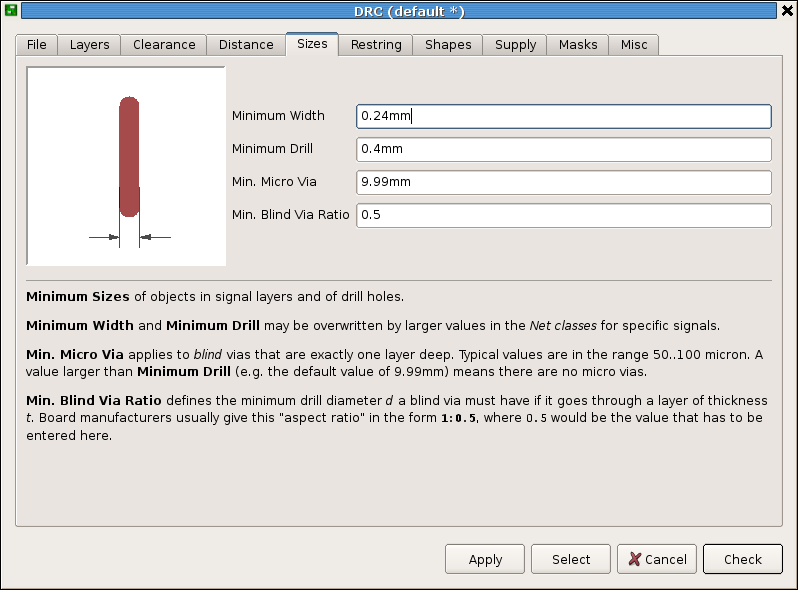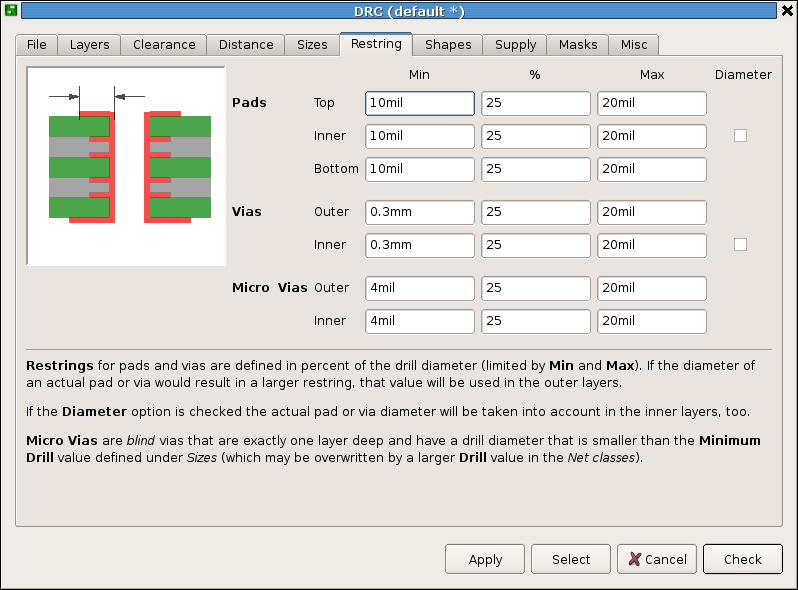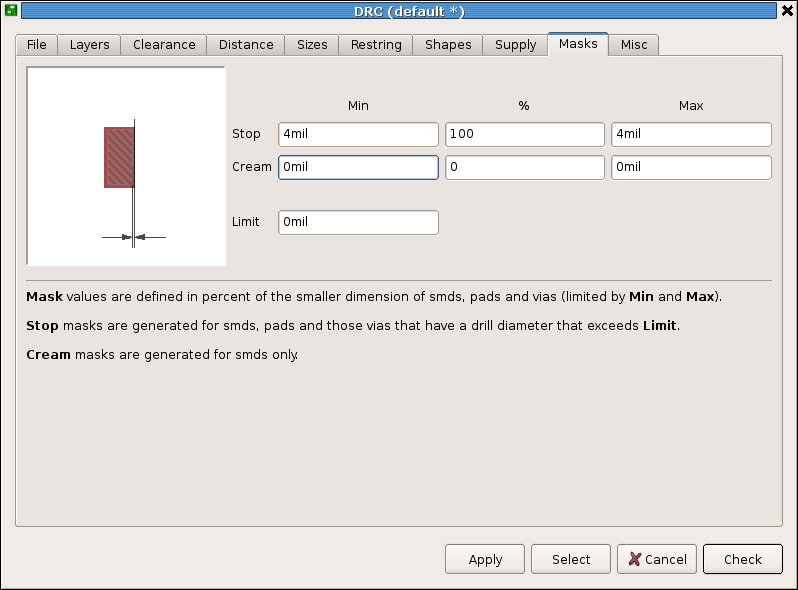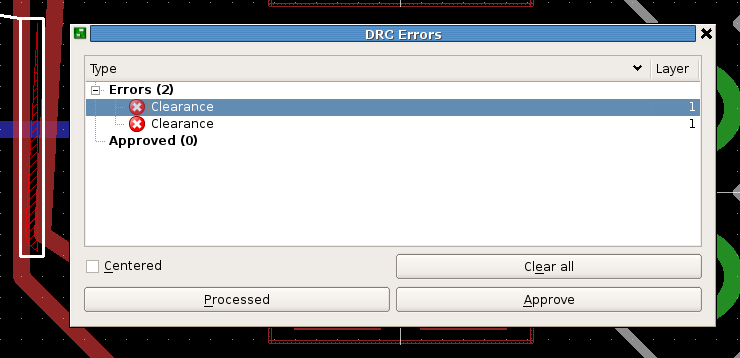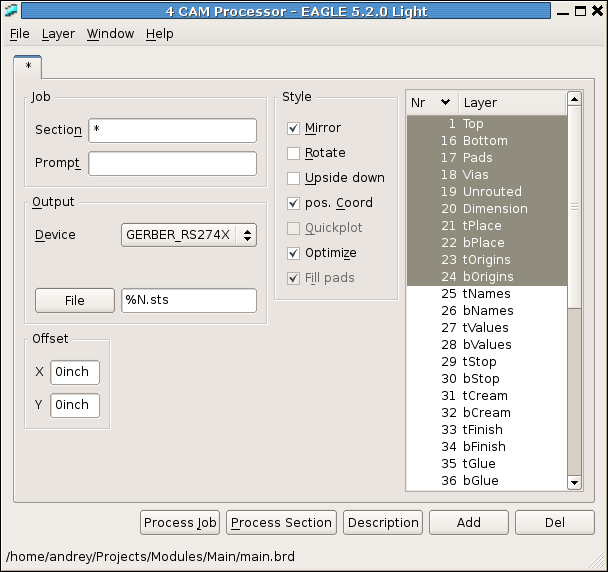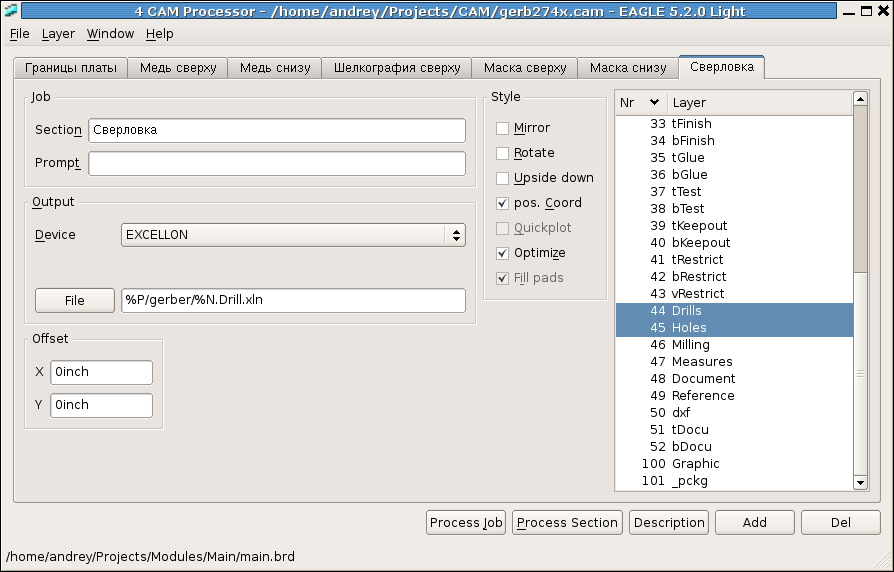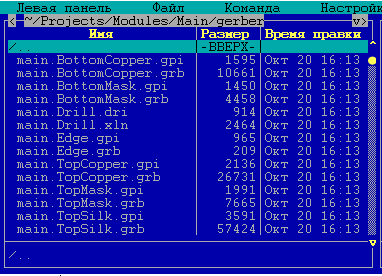Подготовка сделанной в EAGLE печатной платы к производству — различия между версиями
=DeaD= (обсуждение | вклад) м (переименовал «Подготовка печатной платы к производству» в «Подготовка сделанной в EAGLE печатной платы к производству»: более точное ) |
|
(нет различий)
| |
Версия 12:03, 6 мая 2009
Как подготовить к производству плату, сделанную в Eagle
Содержание
[убрать]Подготовка к производству состоит из 2 этапов : проверка технологических ограничений (DRC) и генерация файлов в формате Gerber
DRC
У каждого производителя печатных плат существуют технологические ограничения на минимальную ширину дорожек, зазоры между дорожками, диаметры отверстий, и т.п. Если плата не соответствует этим ограничениям, производитель отказывается принимать плату к производству.
При создании файла печатной платы устанавливаются технологические ограничения по умолчанию из файла default.dru из каталога dru. Как правило, эти ограничения не соответствуют ограничениям реальных производителей, поэтому их нужно изменить. Можно настроить ограничения непосредственно перед генерацией файлов Gerber, но лучше сделать это сразу после создания файла платы. Для настройки ограничений нажимаем кнопку DRC ![]()
Зазоры
Переходим на вкладку Clearance, где задаются зазоры между проводниками
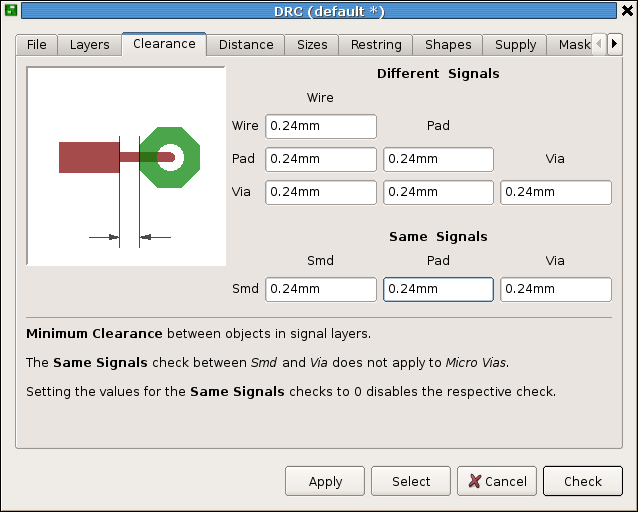
Видим 2 секции : Different signals и Same signals. Different signals - определяет зазоры между элементами, принадлежащим разным сигналам. Same signals - определяет зазоры между элементами, принадлежащим одному и тому же сигналу. При перемещении между полями ввода картинка меняется, показывая смысл вводимого значения. Размеры можно задавать в миллиметрах (mm) или в тысячных долях дюйма (mil, 0.0254 мм).
Расстояния
На вкладке Distance определяются минимальные расстояния между медью и краем платы (Copper/Dimension) и между краями отверстий (Drill/Hole)
Минимальные размеры
На вкладке Sizes для двухсторонних плат имеют смысл 2 параметра : Minimum Width - минимальная ширина проводника и Minimum Drill - минимальный диаметр отверстия.
Пояски
На вкладке Restring задаются размеры поясков вокруг переходных отверстий и контактных полщадок выводных компонентов. Ширина пояска задается в процентах от диаметра отверстия, при этом можно задать ограничение на минимальную и максимальную ширину. Для двухсторонних плат имеют смысл параметры Pads/Top, Pads/Bottom (контактные площадки на верхнем и нижнем слое) и Vias/Outer (переходные отверстия).
Маски
На вкладке Masks задаются зазоры от края контактной площадки до паяльной маски (Stop) и паяльной пасты (Cream). Зазоры задаются в процентах меньшего размера площадки, , при этом можно задать ограничение на минимальный и максимальный зазор. Если производитель плат не указывает специальных требований, можно оставить на этой вкладке значения по умолчанию.
Параметр Limit определяет минимальный диаметр переходного отверстия, которое не будет закрыто маской. Например если узазать 0.6mm то переходные отверстия диаметром 0.6мм и менее будут закрыты маской.
Запуск проверки
После установки ограничений, переходим на вкладку File. Можно сохранить установки в файл, нажав кнопку Save As.... В дальнейшем для других плат можно быстро загрузить установки (Load...).
Нажатием кнопки Apply установленные технологические ограничения применяются к файлу печатной платы. Это влияет на слои tStop, bStop, tCream, bCream. Также для переходных отверстий и контактных площадок выводных компонентов будет изменен размер, чтобы удовлетворить ограничениям, заданным на вкладке Restring.
Нажатие кнопки Check запускает процесс контроля ограничений. Если плата удовлетворяет всем ограничениям, в строке статуса программы появится сообщение No errors. Если плата не проходит контроль, появляется окно DRC Errors
В окне содержится список ошибок DRC, с указанием типа ошибки и слоя. При двойном щелчке на строке область платы с ошибкой будет показана в центре главного окна. Типы ошибок :
- Clearance
- слишком маленький зазор
- Drill size
- слишком маленький диаметр отверстия
- Overlap
- пересечение дорожек с разными сигналами
- Dimension
- фольга слишком близко к краю платы
После исправления ошибок нужно снова запустить контроль, и повторять эту процедуру до тех пор, пока не будут устранены все ошибки. Теперь плата готова к выводу в файлы Gerber.
Генерация файлов в формате Gerber
Из меню File выбрать CAM Processor. Появится окно CAM Processor.
Совокупность параметров генерации файлов называется заданием. Задание состоит из нескольких секций. Секция определяет параметры вывода одного файла. По умолчанию в поставке Eagle имеется задание gerb274x.cam, но оно иммет 2 недостатка. Во-первых, нижние слои выводятся в зеркальном отображении, во-вторых не выводится файл сверловки (для генерации сверловки нужно будет выполнить еще одно задание). Поэтому рассмотрим создание задания "с нуля".
Нам нужно создать 7 файлов : границы платы, медь сверху и снизу, шелкография сверху, паяльная маска сверху и снизу и сверловка.
Начнем с границ платы. В поле Section вводим имя секции. Проверяем, что в группе Style установлены только pos. Coord, Optimize и Fill pads. Из списка Device выбираем GERBER_RS274X. В поле ввода File вводится имя выходного файла. Удобно поместить файлы в отдельный каталог, поэтому в этом поле введем %P/gerber/%N.Edge.grb. Это означает каталог, в котором расположен исходный файл платы, подкаталог gerber, исходное имя файла платы (без расширения .brd) с добавленным в конце .Edge.grb. Обратите внимание, что подкаталоги не создаются автоматически, поэтому перед генерацией файлов нужно будет создать подкалог gerber в каталоге проекта. В полях Offset вводим 0. В списке слоев выбираем только слой Dimension. На этом создание секции закончено.
Для создания новой секции нажимаем Add. В окне появляется новая вкладка. Устанавливаем параметры секции как описано выше, повторяем процесс для всех секций. Разумеется, для каждой секции должен быть выбран свой набор слоев :
- медь сверху - Top, Pads, Vias
- медь снизу - Bottom, Pads, Vias
- шелкография сверху - tPlace, tDocu, tNames
- маска сверху - tStop
- маска снизу - bStop
- сверловка - Drill, Holes
и имя файла, например:
- медь сверху - %P/gerber/%N.TopCopper.grb
- медь снизу - %P/gerber/%N.BottomCopper.grb
- шелкография сверху - %P/gerber/%N.TopSilk.grb
- маска сверху - %P/gerber/%N.TopMask.grb
- маска снизу - %P/gerber/%N.BottomMask.grb
- сверловка - %P/gerber/%N.Drill.xln
Кроме того, для файла сверловки устройство вывода (Device) должно быть EXCELLON. Следует иметь в виду, что некоторые производители плат принимают только файлы с именами в формате 8.3, то есть не более 8 символов в имени файла, не более 3 символов в расширении. Это следует учитывать при задании имен файлов.
Созданное задание необходимо сохранить (File => Save Job...), чтобы потом его можно было использовать повторно (File => Open => Job).
Получаем следующее:
Затем открываем файл платы (File => Open => Board). Убедитесь, что файл платы был сохранен ! Нажимаем Process Job - и получаем набор файлов, которые можно отправить производителю плат. Обратите внимание - кроме собственно Gerber файлов будут также сгенерированы информационные файлы (с раширениями .gpi или .dri) - их отправлять не нужно.
Можно также вывести файлы толко из отдельных секций, выбирая нужную вкладку и нажимая Process Section.
Перед отправкой файлов производителю плат полезно просмотреть то, что получилось, с помощью программы просмотра Gerber. Например, ViewMate для Windows или gerbv для Linux. Еще бывает полезно сохранить плату в PDF (в редакторе платы File->Print->кнопка PDF) и закинуть этот файл производителю вместе с герберами. А то они ведь тоже люди, это поможет им не ошибиться.