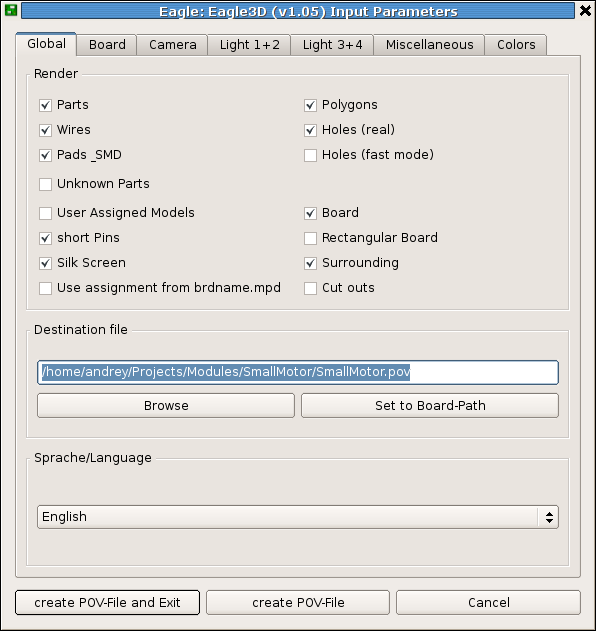Руководство Eagle3D
Eagle3D - программа, которая создает трехмерную модель печатной платы, разработанной с помощью программного пакета Eagle. Это позволяет оценить внешний вид и взаимное расположение компонентов на плате еще на этапе проектирования.
Содержание
Установка
Для установки Eagle3D необходимо скачать установочные файлы со страницы [1]. Это может быть либо архив, либо установочная программа для Windows. Использование установочной программы под Windows не имеет каких-либо особенностей. При использовании архивного файла установка заключается в распаковке архива в произвольный каталог на жестком диске, с сохранением структуры подкаталогов.
Eagle3D создает трехмерную модель, для рендеринга (визуализации) которой требуется программа PovRay
Запуск
Для запуска программы необходимо открыть файл печатной платы в редакторе и выполнить команду Run в меню File. Откроется окно выбора файлов, в котором нужно открыть файл 3d41.ulp (подкаталог ulp в установочном каталоге Eagle3D). Программа будет запущена, и появится ее окно.
После установки параметров модели, процесс ее создания запускается нажатием кнопки Create POV-file, после этого окно Eagle3D останется открытым. При нажатии кнопки Create POV-file and Exit после создания файла окно будет закрыто.
Элементы управления
Вкладка "Global"
В группе Render находятся флажки, которые определяют, какие элементы будут включены в модель
- Parts - компоненты
- Wires - проводники
- Pads_SMD - контактные площадки SMD-компонентов и площадки вокруг переходных отверстий
- Unknown Parts - компоненты, для которых отсутствуют 3D модели. Для таких компонентов будет возможность выбрать подходящие модели из библиотеки
- User Assigned Models - компоненты, для которых 3D модели были ранее выбраны пользователем
- Short Pins - при выборе этого флажка выводы компонентов будут показаны обрезанными (как это делается после монтажа платы).
- Silk Screen - шелкография
- Polygons - полигоны. Полигоны в модели представляются в виде набора многоугольников, причем их количество находится в прямой зависимости от толщины линии, использованной при создании полигона. Чем тоньше линия и больше размер полигона - тем больше будет количество многоугольников. Очень тонкие линии могут привести к созданию огромного файла модели!
- Holes (real) - отверстия в плате будут визуализированы
- Holes (fast mode) - отверстия в плате будут представлены в виде черных цилинров
- Board - визуализация материала платы
- Surrounding - в качестве фона будет использована текстура в виде облаков
- Cut outs - если в плате имеются вырезы (представленные в виде прямоугольников, окружностей или многоугольников в слое Dimension), они будут визуализированы.
Элементы в группе Destination file определяют файл, в который будет записана созданная модель. Можно непосревственно ввести имя файла в текстовое поле, выбрать существующий файл, нажав кнопку Browse, или установить имя файла, совпадающее с именем файла печатной платы (но с расширением .pov) при нажатии кнопки Set To Board-Path
Вкладка "Board"
- PCB Board Thickness - толщина материала платы в миллиметрах
- PCB Copper Thickness - толщина слоя фольги в миллиметрах
- Real holes from (mm) - отверстия диаметром меньше этого значения будут представлены в виде черных цилиндров. Большие отверстия будут "настоящими", то есть будут видны металлизация отверстий и фон.
- Solder Mask over VIA's up to (mm) - диаметр участка вокруг переходного отверстия, не покрытого маской
- Rotation Angle Board X,Y,Z - углы поворота платы
Вкладка "Camera"
- Camera position - положение камеры
- Camera target - положение точки, в которую "смотрит" камера
- Lens Cone angle - угол зрения камеры
При задании параметров необходимо иметь в виду следующее:
- оси X и Z параллельны поверхности платы
- ось Y перпендикулярна поверхности платы
- точка (0, 0, 0) расположена в центре платы на ее поверхности
Вкладки "Light"
Параметры на этих вкладках определяют источники света. Можно задать до 4 источников.
- Activate - "включть" источник света
- Spot position - положение источника света
- Spotlight - источник света является прожектором
- Spot target - для прожектора, определяет напрвление света
- Radius - для прожектора, угол светового пятна. Определяет конус, внутри которого свет прожектора имеет одинаковую (максимальную) интенсивность
- Falloff - для прожектора, угол зоны освещенности. Определяет конус, внутри которого интенсивность света плавно убывает от максимума до нуля, начиная от границ светового пятна
- No Shadows - источник света не отбрасывает теней
- Intensity - интенсивность тени
Вкладка "Miscellaneous"
Группа These layers are used for silk screen задает номера слоев, которые определяют шелкографию. Слои с нечетными номерами переносятся на нижний слой шелкографии, с четными - на верхний.
Группа Animation задает параметры создания анимаций. TODO : добавить описание параметров и пример анимации
Вкладка "Colors"
Параметры на этой вкладке задают цвета элементов платы
- Select color preset - выбор одного из предопределенных наборов цветов. При выборе User defined будут использованы цвета, выбранные в группе Manual selection.
Группа Manual selection
- Board - материал платы
- Wires - проводники
- Pads and SMD - площадки вокруг переходных отверстий и контактные площадки SMD-компонентов
- Holes - отверстия
- Background - фон
- Silk Screen - шелкография
- Through Holes